Firmware version 2022.0 LTS introduces a gRPC server on AXC F 1152 and AXC F 2152 devices. This gRPC server provides a way for client applications to access RSC services on the PLCnext Control device. The client applications can be:
-
- Written in any language that supports gRPC.
-
- Run anywhere – locally on the PLCnext Control device, or on a remote machine*.
-
- Hosted in an OCI container.
(* remote access will be available at the earliest in firmware version 2024.0 LTS … possibly not until later)
General information on the gRPC server in PLCnext Control devices is available in the PLCnext Info Center.
This article describes how to create a simple gRPC client application in C#, running on a PLCnext Control device.
Prerequisites
The procedure below uses:
-
- AXC F 2152 running firmware version 2022.0.3 LTS or later.
-
- PLCnext Engineer version 2022.0.1 LTS or later.
-
- Visual Studio 2019 (any edition).
-
- The concepts introduced in this Makers Blog post: How to create a simple PLCnext console application in C#
-
- Protobuf definition files for the gRPC server, in the protobuf directory of the PLCnext/gRPC Github repository.
-
- The Device Status RSC service.
-
- The Data Access RSC service.
Procedure
1. Using the Web-based Management page, make sure the service named GRPC LOCAL SERVER is activated.
2. Create a new PLCnext Engineer project for your target device. This project should have:
-
- A program with an OUT port variable called AI1, of type INT.
-
- An instance of that program called MainInstance1.
3. Send the PLCnext Engineer project to the target device.
4. In Visual Studio, create an empty C# console application by following Steps 1-3 of the procedure described in the earlier Makers Blog post.
5. In the Project => Property window, set the project Target framework to “.NET 5.0”.
6. In Solution Explorer, right-click on the Solution, select “Manage NuGet Packages for Solution…”, and install the following NuGet packages:
-
- Grpc.Tools
-
- Grpc.Net.Client
-
- Google.Protobuf
7. Copy the protobuf folder containing the protobuf definition files to the project source folder. Protobuf is the Interface Definition Language (IDL) used to describe gRPC services.
8. In the project configuration file, add a reference to the .proto file(s) for the services that will be used in the project. The ItemGroup section of the project configuration will now look something like this:
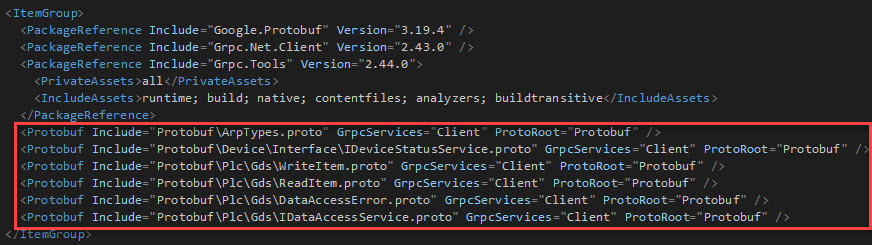
9. Replace the contents of the project .cs file with this code (you may need to change the namespace name):
using System;
using System.Net;
using System.Net.Http;
using System.Net.Sockets;
using System.Threading;
using System.Threading.Tasks;
using System.IO;
using Grpc.Net.Client;
using Arp.Device.Interface.Services.Grpc;
using Arp.Plc.Gds.Services.Grpc;
namespace ConsoleApp1
{
class Program
{
static void Main()
{
// The code to connect to a Unix Domain Socket is from:
// https://docs.microsoft.com/en-us/aspnet/core/grpc/interprocess?view=aspnetcore-6.0
var udsEndPoint = new UnixDomainSocketEndPoint("/run/plcnext/grpc.sock");
var connectionFactory = new UnixDomainSocketConnectionFactory(udsEndPoint);
var socketsHttpHandler = new SocketsHttpHandler
{
ConnectCallback = connectionFactory.ConnectAsync
};
// Create a gRPC channel to the PLCnext unix socket
using var channel = GrpcChannel.ForAddress("http://localhost", new GrpcChannelOptions
{
HttpHandler = socketsHttpHandler
});
// Create a gRPC client for the Device Status Service on that channel
var grpc_status_client = new IDeviceStatusService.IDeviceStatusServiceClient(channel);
// Create a gRPC client for the Data Access Service on that channel
var grpc_data_client = new IDataAccessService.IDataAccessServiceClient(channel);
// Create an item to get from the Device Status Service
// Item identifiers are listed in the PLCnext Info Center:
// https://www.plcnext.help/te/Service_Components/Remote_Service_Calls_RSC/RSC_device_interface_services.htm#IDeviceStatusService
var item = new IDeviceStatusServiceGetItemRequest();
item.Identifier = "Status.Board.Temperature.Centigrade";
// Create a variable to get from the Data Access Service
var data = new IDataAccessServiceReadSingleRequest();
data.PortName = "Arp.Plc.Eclr/MainInstance1.AI1";
// Response variables
IDeviceStatusServiceGetItemResponse grpc_status_response;
IDataAccessServiceReadSingleResponse grpc_data_response;
// Endless loop
while (true)
{
// Request the item from the Device Status Service
grpc_status_response = grpc_status_client.GetItem(item);
// Request data from the Data Access Service
grpc_data_response = grpc_data_client.ReadSingle(data);
// Report the results
var temperature = grpc_status_response.ReturnValue.Int8Value;
var ai1 = grpc_data_response.ReturnValue.Value.Int16Value;
Console.WriteLine("Board Temperature = " + temperature + "°C");
Console.WriteLine("MainInstance1.AI1 = " + ai1);
// Wait for 1 second
Thread.Sleep(1000);
}
}
}
public class UnixDomainSocketConnectionFactory
{
private readonly EndPoint _endPoint;
public UnixDomainSocketConnectionFactory(EndPoint endPoint)
{
_endPoint = endPoint;
}
public async ValueTask<Stream> ConnectAsync(SocketsHttpConnectionContext _,
CancellationToken cancellationToken = default)
{
var socket = new Socket(AddressFamily.Unix, SocketType.Stream, ProtocolType.Unspecified);
try
{
await socket.ConnectAsync(_endPoint, cancellationToken).ConfigureAwait(false);
return new NetworkStream(socket, true);
}
catch
{
socket.Dispose();
throw;
}
}
}
}
10. In Solution Explorer, right-click on the Solution and open a Terminal.
11. In the terminal, execute the following commands:
dotnet build ConsoleApp1.csproj dotnet publish -c RELEASE -r linux-arm .ConsoleApp1.csproj -o MyApp
… where ConsoleApp1 is the name of the solution, and MyApp is the name of the output directory where the application will be published. The application can also be published in DEBUG mode if required.
12. Copy the output directory and all its contents to the PLC using (for example) scp or WinSCP.
scp -r MyApp admin@192.168.1.10:~
13. Open a shell session on the PLC using (for example) ssh or PuTTY.
14. Make sure that the executable has execute privileges:
$ chmod a+x /opt/plcnext/MyApp/ConsoleApp1
15. Run the application:
$ /opt/plcnext/MyApp/ConsoleApp1
The output should be similar to:
Board Temperature = 50°C MainInstance1.AI1 = 0 Board Temperature = 50°C MainInstance1.AI1 = 0 Board Temperature = 50°C MainInstance1.AI1 = 0 Board Temperature = 50°C MainInstance1.AI1 = 0
16. In PLCnext Engineer, go online and change the value of the AI1 variable. The value reported by the application should change.




Leave a Reply
You must be logged in to post a comment.