Installing IDE plug-ins for PLCnext Technology
In high-level language programming, the common workbench is equipped with a specialized tool for smooth and quick workflows. Well known Integrated Development Environment (IDE) tools are Visual Studio® (available for Windows®) or Eclipse® (available for Windows® and Linux®).
As part of the PLCnext toolchain, Phoenix Contact offers an Eclipse® add-in and a Visual Studio® extension. They extend the respective IDE and its graphical user interface (GUI) to support the development process for PLCnext Technology.
Note: The former standalone PLCnext Technology (C#) Development Tools for Visual Studio®
2015 and 2017 is deprecated and won't get updates any more.
Nevertheless, they are still PLCnext Technology (C#) Development Tools for Visual Studio®
2019 available in the Software Archive section at some controller's product pages. Look for hints on former releases in the following instructions.
Visual Studio® extension for PLCnext Technology
Before starting the installation, ensure that the system requirements are met.
PLCnext Control with firmware release:
- 2023.0 LTS or newer
former releasesformer releasesIf you need to stick to a firmware release between 2020.6 and 2022.9 for reasons, you can still use the former extension named
PLCnext Technology Development Tools for Visual Studio 202x.x
with Visual Studio® 2019. For details see Tools.
For C# development Phoenix Contact officially supports:
- Microsoft® Visual Studio® 2019 (all editions, all versions)
- Microsoft® Visual Studio® 2022 (all editions, all versions)
For C++ development Phoenix Contact officially supports:
- Microsoft® Visual Studio® 2019 (all editions, minimal version 16.11.26)
- Microsoft® Visual Studio® 2022 (all editions, minimal version 17.6.2)
These workloads need to be included:
- .Net™ desktop development
- Desktop development with C++
- Linux® development with C++
During PLCnext Technology Toolchain installation, a compatible Visual Studio® extension version was installed:

former releasesformer releases
If you need to stick to a firmware release between 2020.6 and 2022.9 for reasons, and want to install the former extension named PLCnext Technology Development Tools for Visual Studio 202x.x
with Visual Studio® 2019, the above dialog box in the installation process of the PLCnext Technology Toolchain shows less options.
Then, the Visual Studio® extension is just copied into an installation folder from where it needs to be installed:
- Navigate to the installation folder of the PLCnext CLI and to the .../ide-plugins/PlcNextVSExtension.vsix installation file.
- Execute the file and follow the installation wizard's instructions; the wizard will automatically check for required versions of Visual Studio® and modules.
Adding the Visual Studio® extension
- Start Visual Studio® and check the installed extensions:
Extensions menu → Manage Extensions → in the left panel click Installed:

↪ The Visual Studio® extensions are ready for C++ and C# programming and debugging.
former plug-in releasesformer plug-in releases
- Start Visual Studio® and check the installed extensions:
- Open Tools > Extensions and Updates from the menu bar.
- Make sure that in the Installed section All is selected.
- Scroll down the alphabetical list in the middle to the entries beginning with "PLCnext...".
- If the extensions have been successfully installed, they will displayed there:
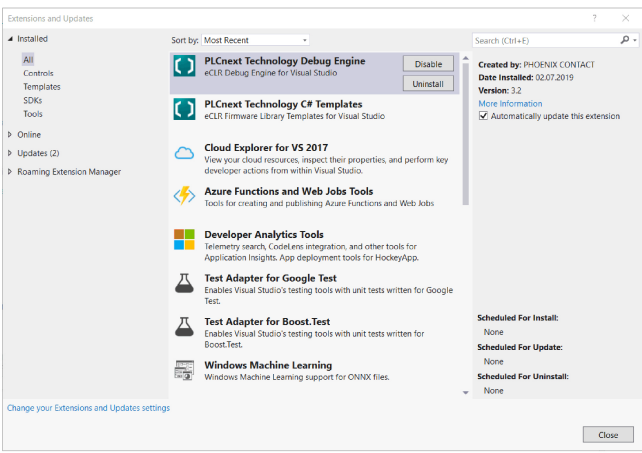
Eclipse® add-in for PLCnext Technology
Before starting the installation, ensure that the system requirements are met.
For C++ development Phoenix Contact officially supports:
- Eclipse® IDE for C/C++ Developer
Note: We always test our release with the latest Eclipse release version 202x.03 or 202x.09, corresponding to the one right before our release date. You can get Eclipse® versions 20xx.03 R and 20xx.09 R from eclipse.org.
In case of any issues with Eclipse:
- The Java™ Runtime Environment is required for the Eclipse® IDE.
- If an error with "error code 13" occurs when Java™ is started, check if the correct Java™ version is installed. If you want to use a 64-bit Eclipse® version, you have to use a 64-bit Java™ version, too.
- If you're updating to firmware 2020.0 LTS or newer as an Eclipse® Add-in user, you need to update the Eclipse® Add-in as well. The Eclipse® Add-in from 2021.6 or newer requires Java version 9 or above, while the Eclipse® IDE still depends on version 8.
Adding the Eclipse® add-in
How to install
- If an earlier Eclipse® add-in version is already installed, uninstall it:
- Open the Help > About Eclipse IDE menu:

- Click on the Installation Details button.

- Select the earlier add-in versions and uninstall them.
- Open the Help > About Eclipse IDE menu:
- Check the Java® version running on your system:
From the Eclipse® add-in 2020.0 LTS, Java v11 is required; if an update is needed:- Finding the instructions
Due to the fact that beginning with Java 8 Oracle requires subscription, you need to install and maintain later versions manually. You can find the instruction on the OpenJDK website - it's the first instruction at the top. - Getting the packages
To get the packages, we can recommend these two pages:- Oracle's Java.net, providing the current version and some early-access releases for future versions
- AdoptOpenJDK, providing OpenJDK binaries and a build infrastructure
- Setting up the source in Eclipse®
After installing the JDK version 11 or later, you have two options to set it up in Eclipse®:- You can edit the eclipse.ini file, so that Eclipse is launched with the newer Java version (instructions see MATSim.org)
- You can set your system environment variable
JAVA_HOMEto the new JDK (instructions see Opsgenie for example)
- Finding the instructions
- Install the add-in:
- Start Eclipse® and open the Help → Install New Software... menu.

- In the Install dialog click on Add... to select the path to the directory of the add-in.
- In the Add Repository dialog, click on Archive and select the archive of the add-in.
You will find it in the installation folder of the PLCnext CLI under .../ide-plugins/com.phoenixcontact.plcnext.updatesite.zip. - Enter a name of your choice in the Name: input field and confirm with clicking the Add button of the pop-up dialog:

- Disable the Contact all update sites during install to find required software checkbox in the lower third of the dialog.
- Click on the Next button.
- Read and accept the license agreements, then click Finish to complete the installation.
- Restart Eclipse® when you are prompted to do so.
↪ The Eclipse® add-in is installed.
- Start Eclipse® and open the Help → Install New Software... menu.
Updating the Eclipse® add-in
- Update the PLCnext CLI first (see Installing the PLCnext toolchain) into the same directory as before.
Note: If you choose to install the newer PLCnext CLI in another directory, follow the instructions for an initial installation of the PLCnext CLI (see Installing the PLCnext toolchain) - Restart Eclipse®.
↪ On startup, Eclipse® detects the new add-in release and prompts you to update.