Create connection
- To create a new connection, click the button.
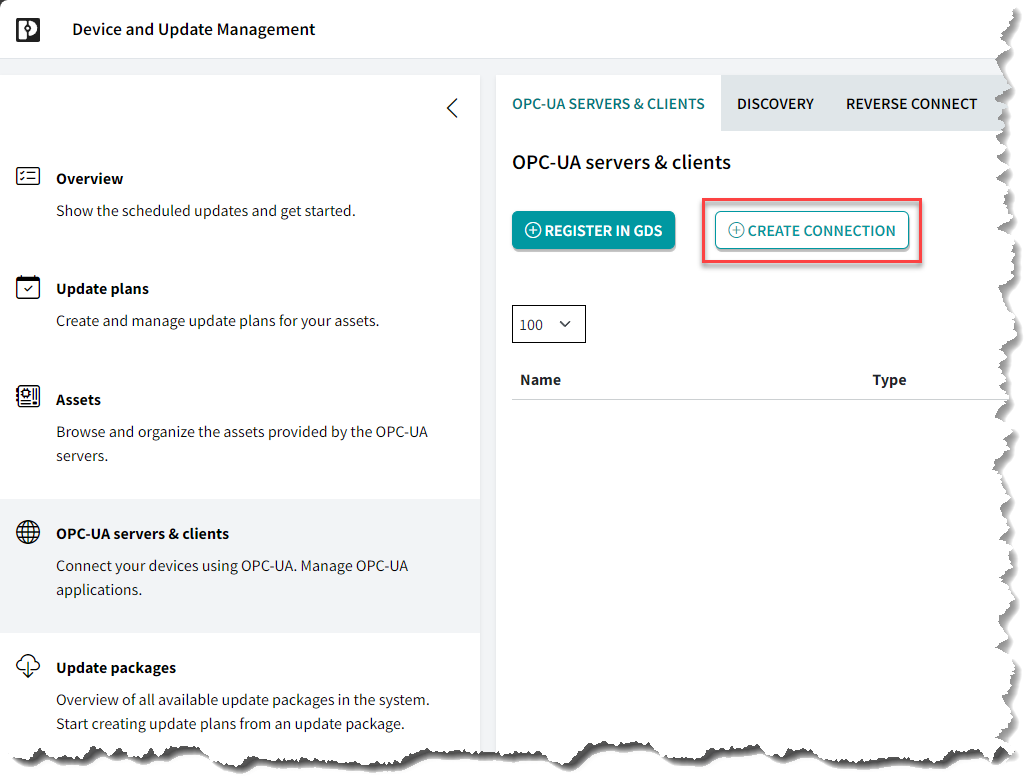
A new window opens.
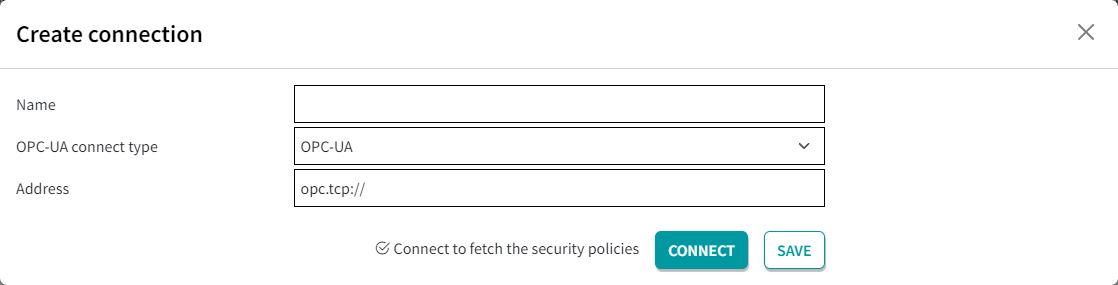
- Enter a name.
- Chose the type and enter the IP address.
- Click the button.
The window extends.
If the connection was successful, it is shown as connected.
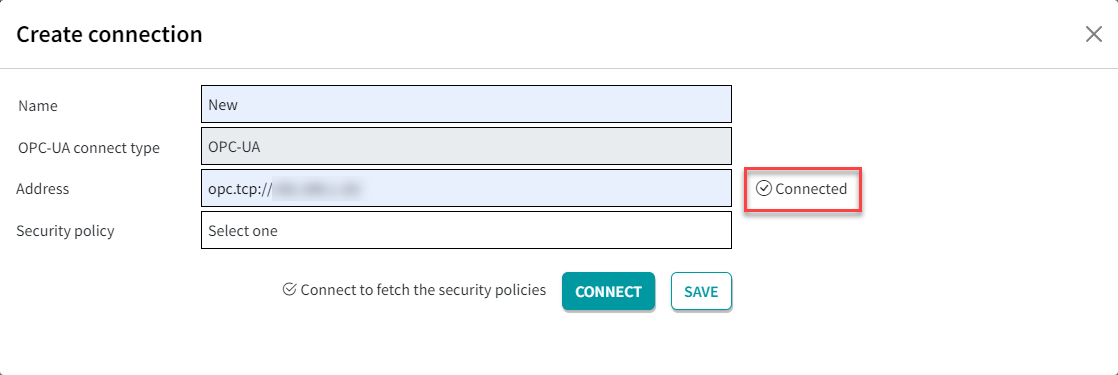
- Select the security policy.
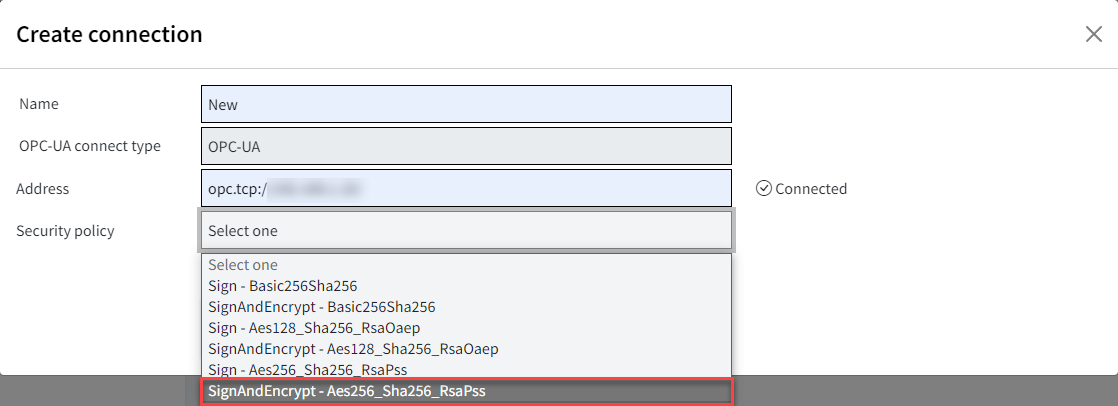
The window extends again.
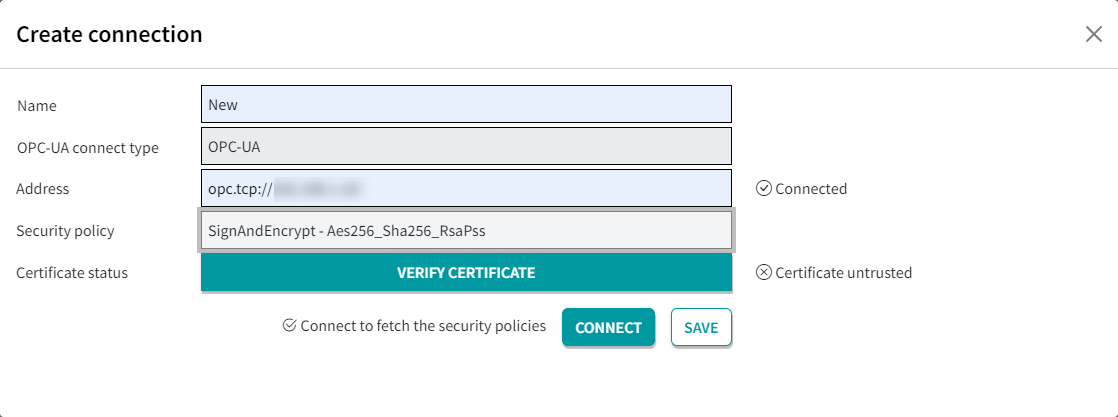
- To classify the certificate as trusted, click the button.
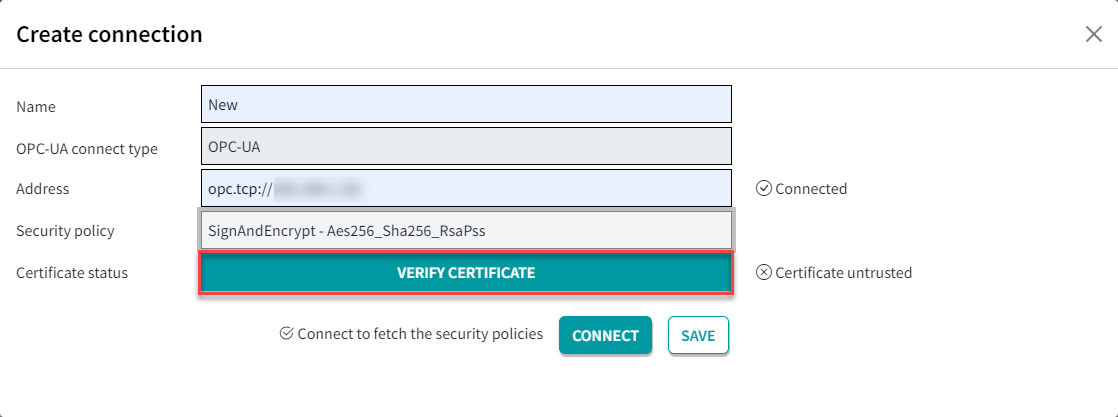
You will see details of the selected certificate.
- If you trust the certificate, click the button.
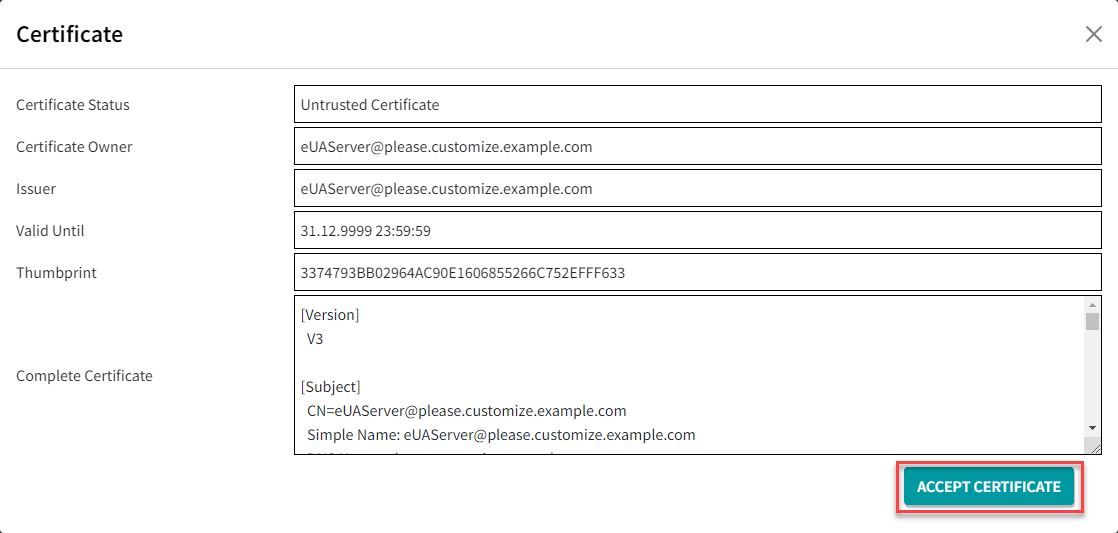
The connections window extends again.
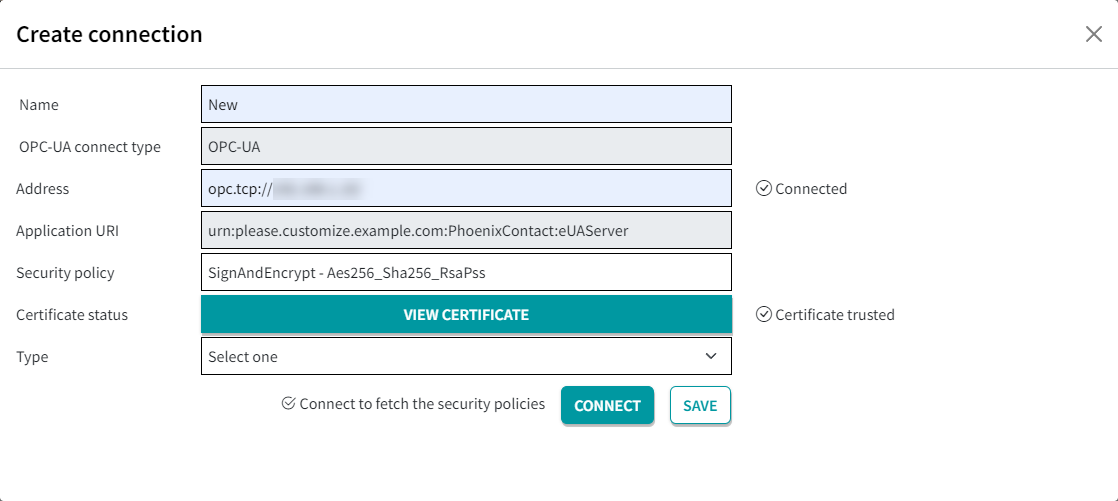
- Select the type Username & password.
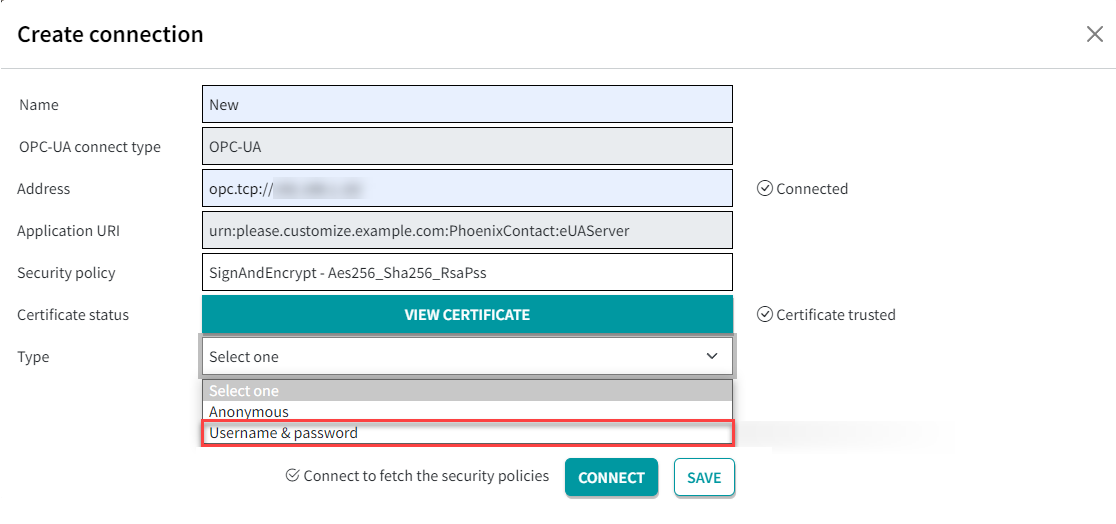
The window extends again.
- Enter the username and the password that you use to log in to the asset via the WBM.
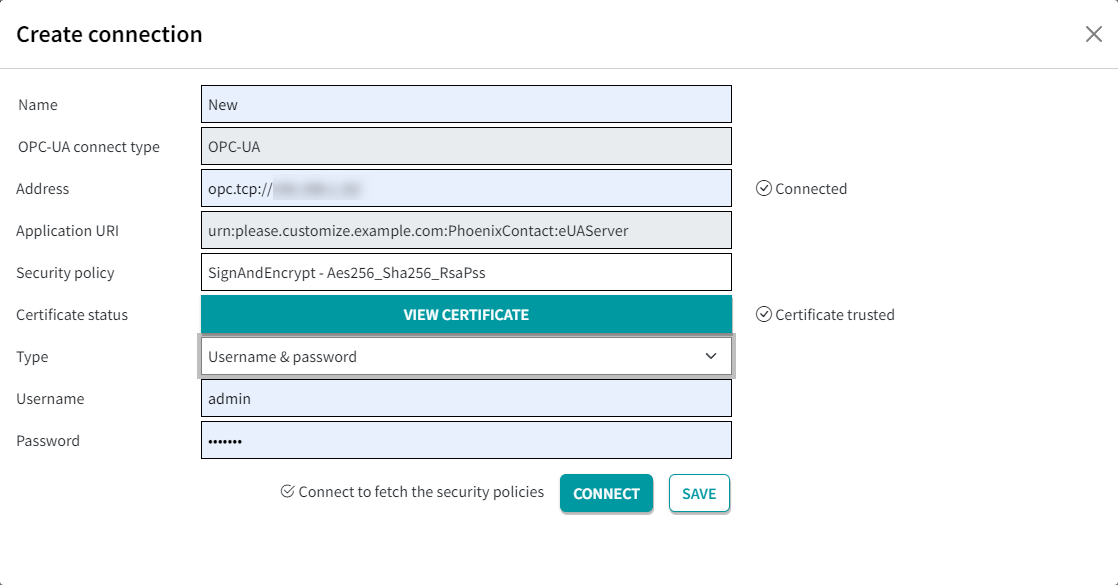
- Click the button.
The connection has been created.
The connection is now displayed in the applications overview.
Note: The new connection is shown in black because it is not yet known to the GDS. To make the connection known to the GDS, you must click Add to GDS. The connection will then be displayed in green. For further information, refer to the topic Register application.
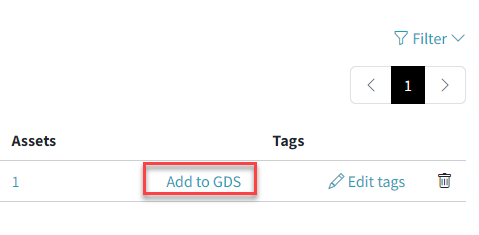
• Published/reviewed: 2024-08-08 ☀ Revision 071 •