Device and Update Management: access and first steps
Available from firmware 2023.0 LTS for installation on EPC 15x2 and BPC 9102S
The Device and Update Management makes it possible to provide firmware and software updates for your devices. Firmware files are provided via the Phoenix Contact Central Update Repository server (CURe server).
The Device and Update Management software is available as a PLCnext Technology App and as a Windows® service. You install the PLCnext Technology App on an EPC 1502 (item no. 1185416), on an EPC 1522 (item no. 1185423) or on a BPC 9102S (item no. 1246285) device. You install the Windows® service on your Windows® PC.
Both installation variants allow you to manage all PLCnext Control devices from Phoenix Contact as well as basically all OPC UA®-based devices.
The firmware updates can be installed manually or automatically on the devices connected via OPC UA® at a specified time.
Using the PLCnext Technology App
Get the app
- Go to the PLCnext Store, download the Device and Update Management app, and install it on your EPC 15x2 right away.
- Activate the SOFTWARE UPDATE component in the WBM ‒ Configuration - System Services on your EPC 15x2.
Get a license
To run the Device and Update Management app, you need a corresponding license on your EPC 15x2.
Purchase a license
You can purchase a license directly from the PLCnext Store or from the Phoenix Contact sales department.
Install the license
After you have purchased the license, there are two ways to install the license: You can install the license online (recommended) or, if you cannot or do not want to connect your devices to the PLCnext Store via the internet, you can activate the license offline.
Login
To open the Device and Update Management, enter the URL https://IP.address.of.controller/daum (example: https://192.168.1.10/daum) or the URL https://IP.address.of.controller:8080 (example: https://192.168.1.10:8080) in your browser's address field.
- Log in with your PLCnext credentials (with the user role "admin").

Using the Windows® service
Get the software
You can download the software from the Phoenix Contact website.
- Download the software onto your computer.
- Click on the *.exe file to start installation.
- Follow the instructions of the installation wizard.
Get a license
Purchase the license
To use all functions of the Device and Update Management app, you need a corresponding license. The license is bound to the hardware of your PC or a USB dongle. To order a license, proceed as follows:
- Log in to the Phoenix Contact website with your access data. If you do not have access data yet, please register.
- Search for the DAUM-WINDOWS-SERVICE product (item no. 1542953).
- Add the product to the shopping cart and complete the ordering process.
Once you have placed your order, you will receive an email from Phoenix Contact within 48 hours containing a ticket ID. You will need the ticket ID to activate the license.
Install the license
The Phoenix Contact Activation Wizard is used for the activation process of licenses. It is part of the Device and Update Management installation package.
In order to start the application, you will find an *.exe file under the installation path (default):
C:\Program Files (x86)\PHOENIX CONTACT\Phoenix Contact Activation Wizard\
The USB dongle ESL STICK USB A (item no. 1080084) for saving licenses for various software products is delivered without licenses. The Phoenix Contact Activation Wizard is also used for the activation process of USB dongle licenses.
- To activate the license, follow the instructions of the Phoenix Contact Activation Wizard.
Login
- Start the Device and Update Management Service Tray from the start menu.
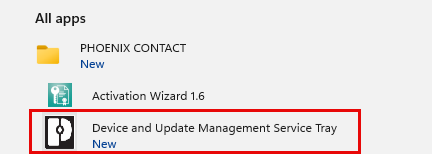
- Open the tray application and then open the web UI via Open Web-UI.
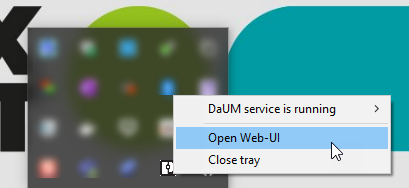
Alternatively, you can also call up the web UI via "localhost:5000" in your web browser. - Log in with the initial user credentials (user: admin, password: private).
- Change the initial user credentials after login.
Create users
The users, their rights and roles in the Device and Update Management are managed via the WBM.
- Create additional users and assign them the appropriate roles via the WBM of the EPC.
To get an overview of the user rights and roles in the Device and Update Management, refer to the topic User roles and rights in the Device and Update Management.
For general information on how to create users, refer to the topic User authentication.
Overview – areas and functions
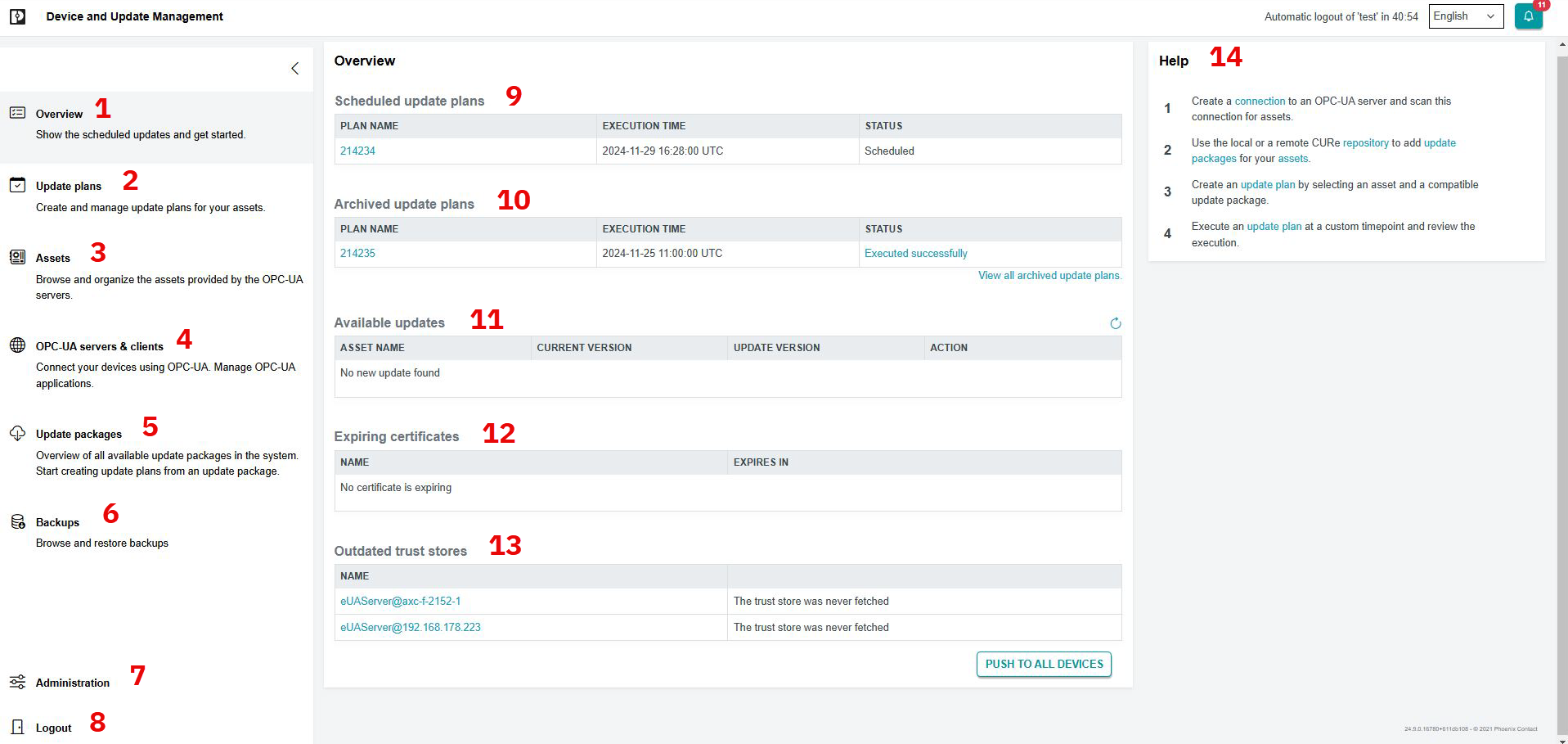
| 1 | Get an overview of the scheduled update plans and view the main menu. |
| 2 | View update plans for your assets. Create and delete update plans. |
| 3 | Get an overview of your assets. An asset is what is used to update a device. This can be, for example, a PLCnext Engineer project or an update for subordinate devices. Browse and organize your assets on this page. |
| 4 | Get an overview of all OPC UA® applications. Create and delete connections, scan connections for assets and edit tags. |
| 5 | View all update packages in the system. An update package can contain several assets for different devices. Create individual update plans from the update package. |
| 6 | Get an overview of the backups and perform a restore. |
| 7 | On this page you find numerous setting options and information. You also manage your repositories here. |
| 8 | Logout button |
| 9 | View your scheduled update plans with name and execution time. |
| 10 | View your executed and archived upate plans. |
| 11 | Get an overview of the available updates. |
| 12 | View the certificates that will expire in the specified time. |
| 13 | View the outdated trust stores. |
| 14 | See the basic workflow when using the Device and Update Management. |