Assigning process data
Process data in IEC 61131-3 programs without IN and OUT ports
There are two ways to assign process data:
- You can assign a process data item to a variable.
- You can assign a variable to a process data item.
Process data is assigned in the Data List editor.
Assigning a process data item to a variable
To assign a process data item to a variable, proceed as follows:
- Double-click the PLC node in the PLANT area.
The / PLC controller editor group opens.
- Select the Data List editor.
You can see an overview of all available variables in the Data List editor.
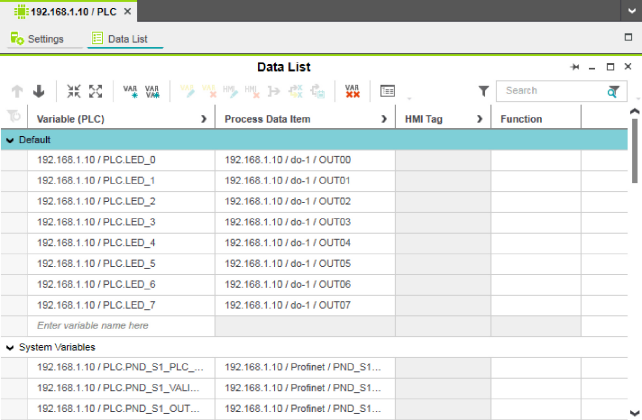
Note: You can also see an overview of all the available variables when you click on the node for the controller in the PLANT area and also open the Data List editor there. You can also assign the process data at this point.
- To assign a process data item to a variable, click Select Process Data Item here in the Process Data Item column.
The role picker opens. Only the process data items that you can actually assign to the respective variable are displayed in the role picker.
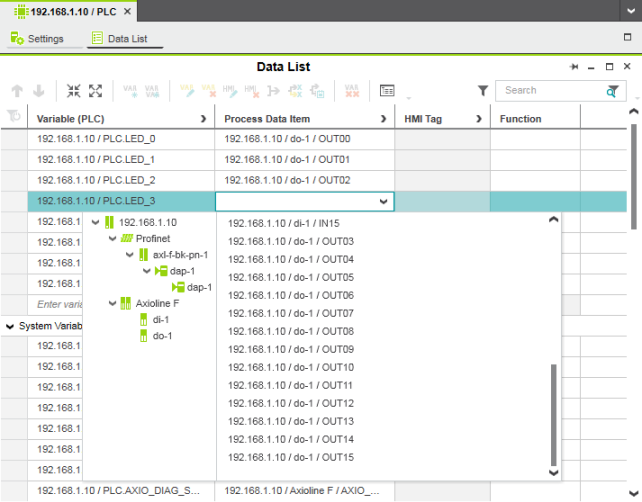
- In the role picker, select the process data item that you want to assign to the respective variable.
The process data item is assigned to the variable.
- Proceed as described above to add more variables.
Assigning a variable to a process data item
To assign a variable to a process data item, proceed as follows:
- Double-click the Axioline F (x) node in the PLANT area (for Axioline F modules).
or
- Double-click the Profinet (x) node in the PLANT area (for PROFINET devices).
The / Axioline F controller editor group (for PROFINET devices: / Profinet) opens.
- Select the Data List editor to see an overview of all available process data items:

- To assign a variable to a process data item, click Select Variable (PLC) here in the Variable (PLC) column.
The role picker opens. Only the variables that you can actually assign to the respective process data item are displayed in the role picker.
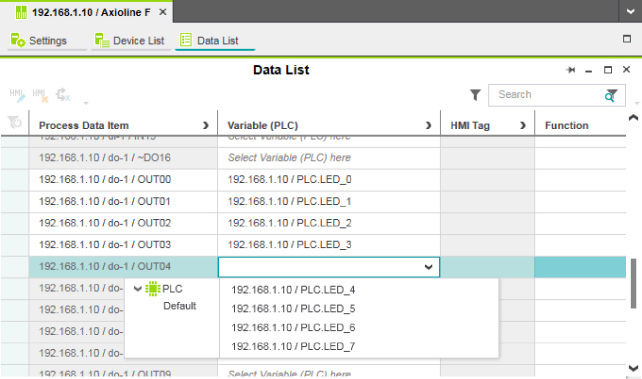
- In the role picker, select the variable that you want to assign to the respective process data item.
The variable is assigned to the process data item.
- Proceed as described above to add more process data items.
Process data in IEC 61131-3 programs with IN and OUT ports
If you have created variables as IN and/or OUT ports in your program, the process data is assigned in the Port List editor of the PLCnext node.
There are two ways to assign process data:
- You can assign an IN port to an OUT port.
- You can assign an OUT port to an IN port.
Opening the “Port List” editor
- Double-click the PLCnext node in the PLANT area.
The / PLCnext editor group opens.
- Select the Port List editor.
You can see an overview of all available IN and OUT ports in the Port List editor.

Note: IN and OUT ports are only displayed in the Port List editor of the PLCnext node, not at the PLC node!
Assigning an IN port to an OUT port
- To assign an IN port to an OUT port, click Select IN Port here in the IN Port column.
The role picker opens. Only the IN ports that you can actually assign to the respective OUT port are displayed in the role picker.

- Select the IN port that you want to assign to the relevant OUT port in the role picker.
The IN port is assigned to the OUT port.
- Proceed as described above to add more IN ports.
Assigning an OUT port to an IN port
- To assign an OUT port to an IN port, click Select OUT Port here in the OUT Port column.
The role picker opens. Only the OUT ports that you can actually assign to the respective IN port are displayed in the role picker.

- Select the OUT port that you want to assign to the relevant IN port in the role picker.
The OUT port is assigned to the IN port.
- Proceed as described above to add more OUT ports.
Topics on how to create a project in PLCnext Engineer
- User interface
- Creating a new project
- Configuring the IP settings
- Connecting PLCnext Engineer to the controller
- Configuring Axioline F modules
- Configuring PROFINET devices
- Configuring PROFINET controller and device
- Programming in IEC 61131-3 languages
- Instantiating a program
- Specifying the refresh interval for Axioline F I/O data
- Transferring a project to the controller